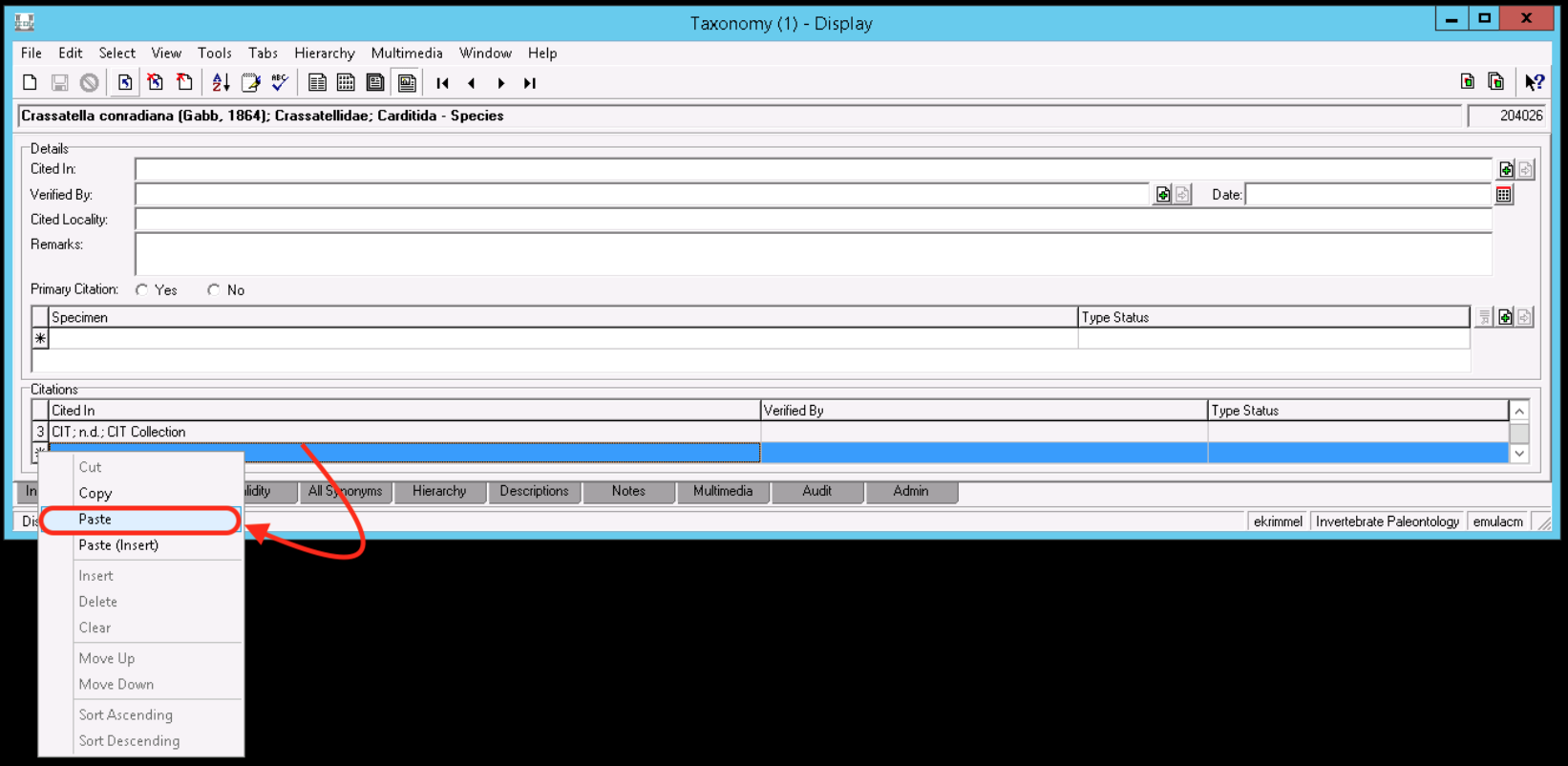Modes of Operation
Each module has four possible screen modes–Search, Display, New, and Edit–depending on your task. These modes are briefly described below, and also covered in the documentation for specific modules.
Search mode
Search mode allows you to find records, and is the default mode that opening any module will present.
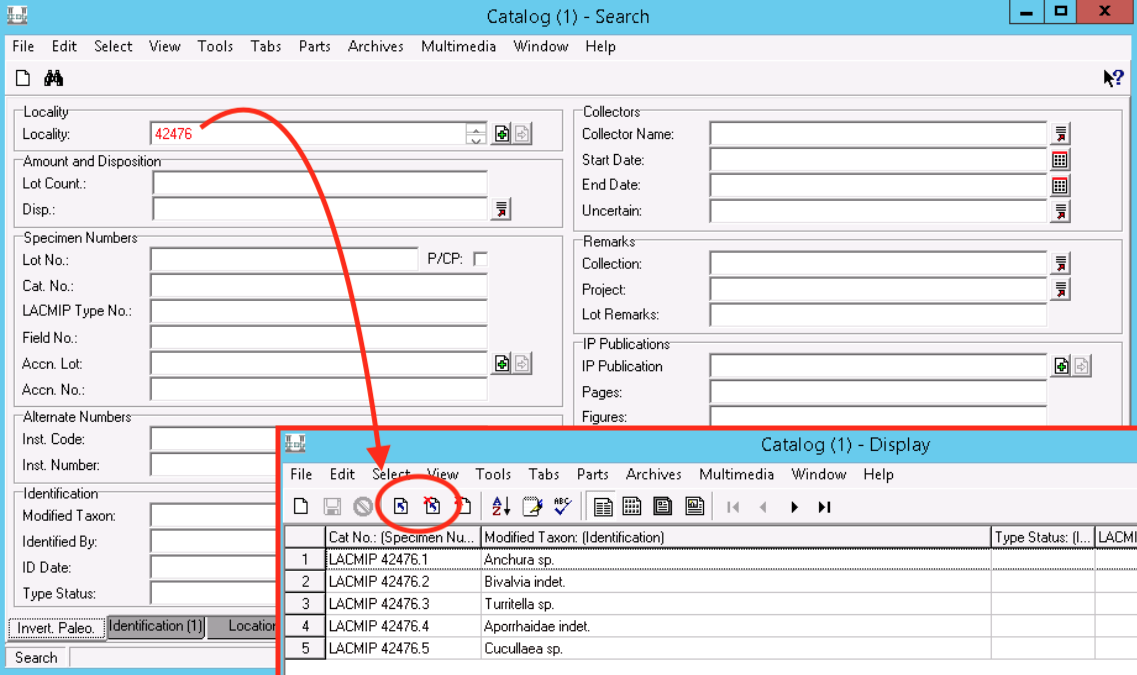
Basic operators
Use basic boolean operators to customize your search in EMu. To search AND, place both terms on the same line. To search OR, place both terms on separate lines. To search NOT, place \! in front of the term. To search for a specific phrase, use quotes e.g. \"tuna canyon\"
Wildcards
The following wildcards are useful to know when searching EMu. Remember to use the \ escape character.
\*means any character, e.g.appl\*will find “apple,” “apply,” “application,” etc.\*placed alone means anything, a.k.a. not an empty field\?means substitute one character, e.gappl\?Will find “apple” and “apply”\^placed at beginning means “starts with”, e.g.\^card\*will find “Card Game”, but not “Yellow Card.”\$placed at end means “ends with”, e.g.card\$will find “Yellow Card,”” but not “Card Game.”\!\*means not anything, a.k.a. an empty field
Combine wildcards to make your search more specific, e.g. \^apple\$ returns “apple” but not “apple jar” or “red apple.”
More advanced searching is required to find consecutive spaces. To do so, in the search form, enter any character in the field you would like to search. Then select File > Show Search…; an Edit Search… text box will appear. Scroll down to find the name of the field you’re trying to search, e.g. IPCatInstNumber. Replace contains '[character you entered in the search form]' with like '\* \*'. (Note: The number of spaces you enter between the '\* \*' is the number of spaces EMu will search for). Select OK.
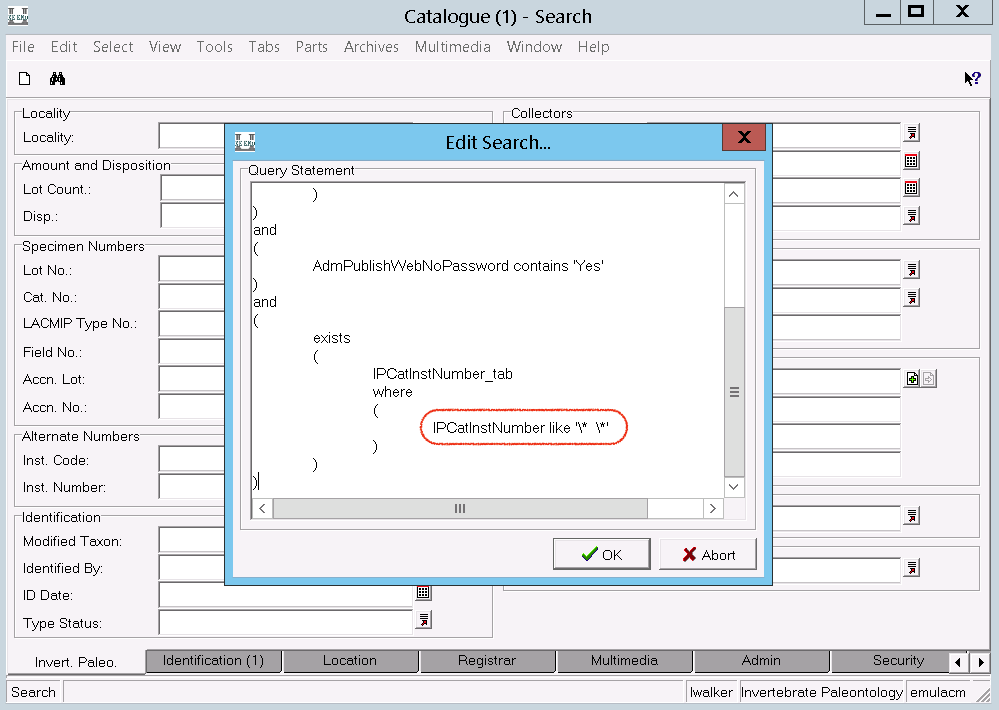
Additional resources
For more details, see Advanced Searching, as well as the documentation on searching from Axiell:
- information on basic search
- additional information on advanced searching
- cheatsheet for search terms
Display mode
The results of a search are presented to you in display mode, which is a group of records shown by default in list format. Records can also be displayed as a contact sheet view, a page view, or a details view; switch between these views using the display mode icons in the top toolbar (see red circle in figure below). To learn more about each of these views, see Axiell’s documentation.
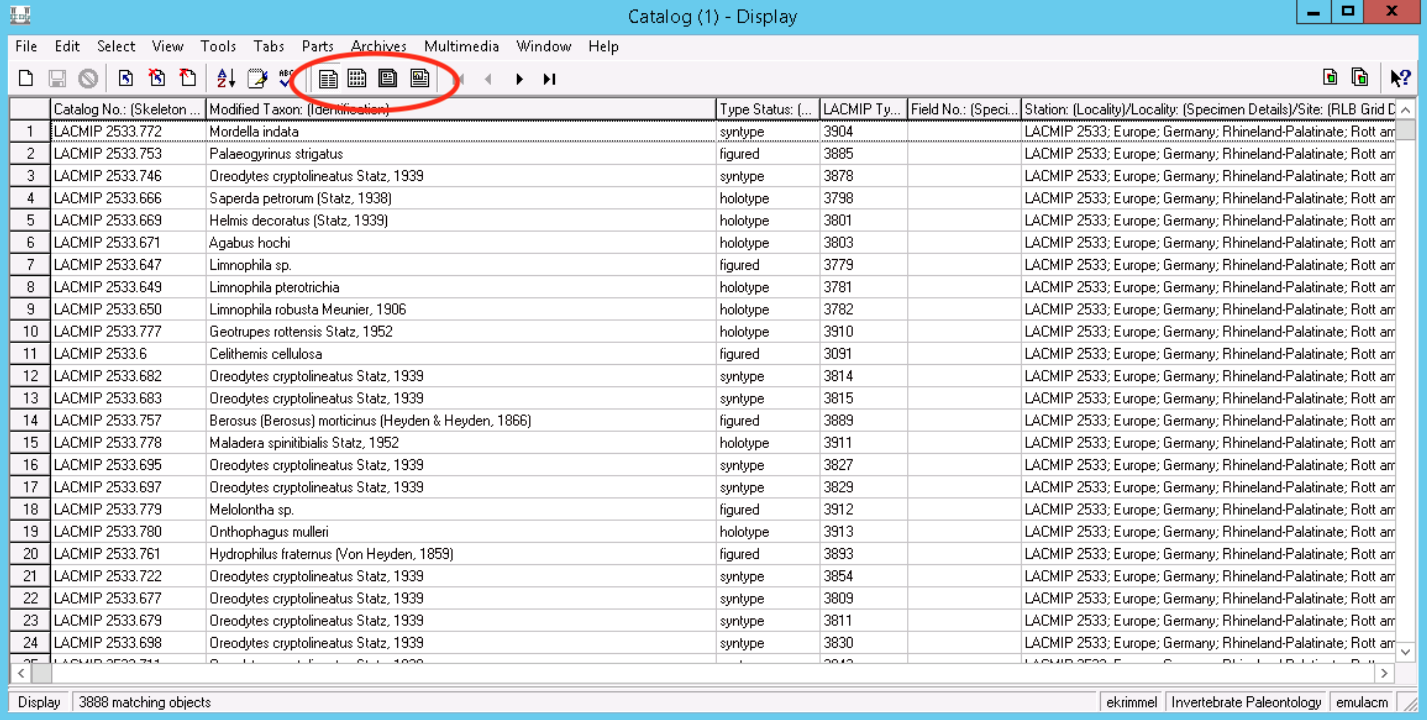
Sorting records
By default, records in display mode are sorted by their IRNs. You can change the sort criteria under either Tools > Sort Results (for sorts you want to be able to share or access frequently) or Tools > Ad-hoc Sort (for a sort that you only need to use now). If you’d like to set the default sort to something other than IRN, right-click on one of your sort options and select “Sort After Search”. The selected sort option will be designated by bold text, and will automatically run after every search in this module.
Adjusting display columns
You can change the columns that are visible in each module’s display mode under View > List Settings.
If a column displays a nested table, you may need to expand the line height in order to see additional information, e.g. Cited In in the Taxonomy Module search results. To increase the line height you can either stretch the row height (grab the bottom of the row and pull) or make the row height much larger in List View properties (View > List Settings > Choose List > Select List > Properties > Height).
Edit mode
If you have permission to edit a record, you will be in edit mode when you enter the “details” view of display mode. Editing field-by-field on a single record is intuitive. For detailed information on what to edit, see the documentation for each module.
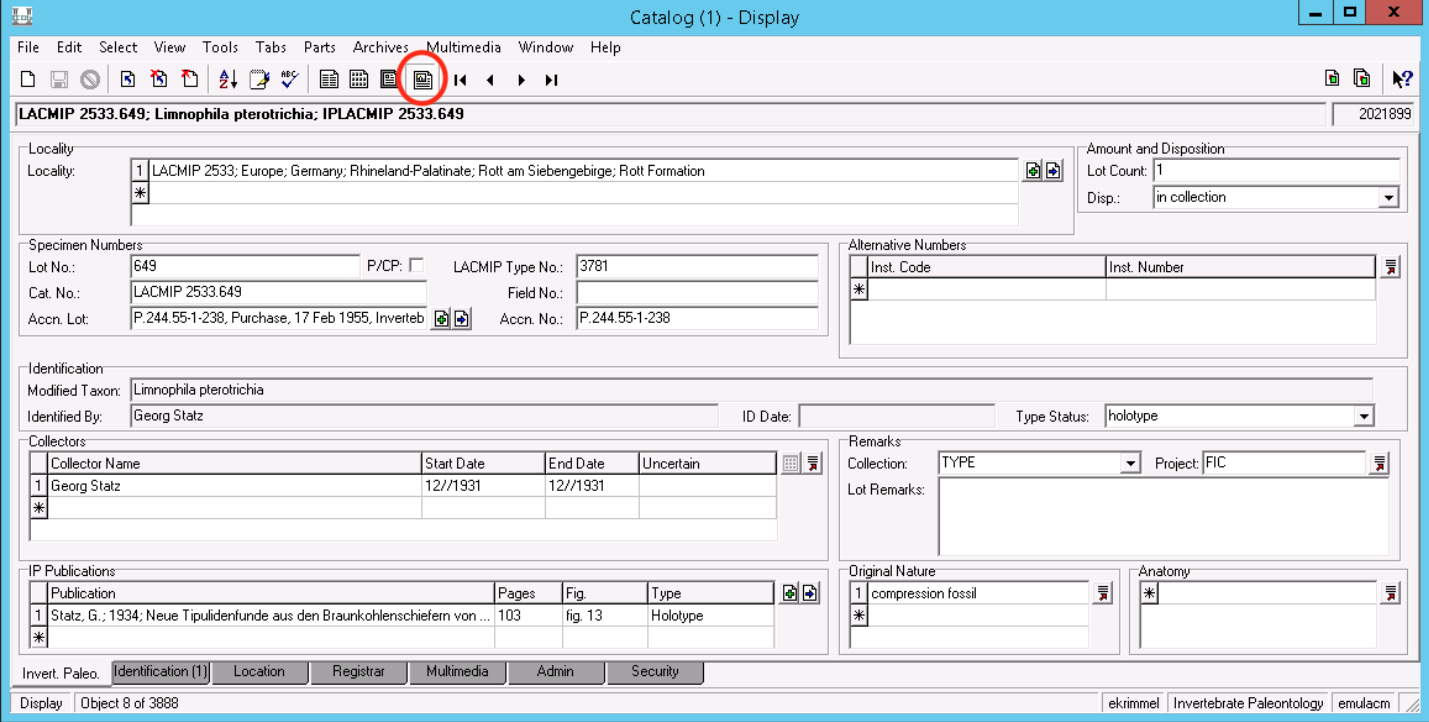
Global replace
Sometimes you need to make edits that affect multiple records and it would be inefficient to do them field-by-field, record-by-record. For this circumstance, EMu has a powerful tool called Global Replace.
You can easily create unintended consequences using global replace, so be careful and read the Axiell documentation (linked above) thoroughly.
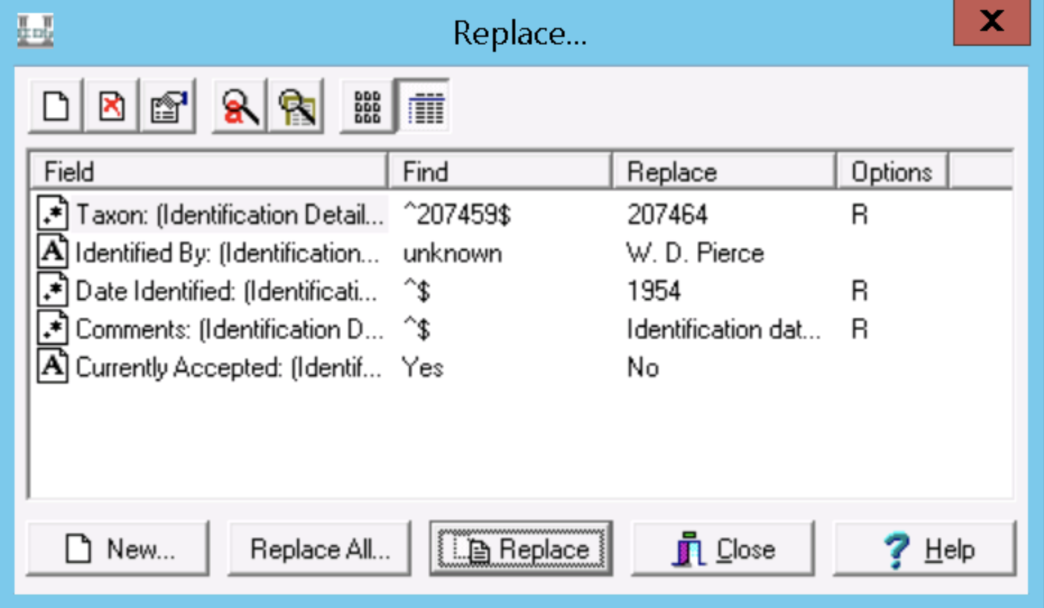 A few tips for using global replace…
A few tips for using global replace…
- when you use the global replace tool, it will do all replace commands listed (e.g. what you see in the image to the right), so remember to clear any past replaces when you enter a new one.
- to use global replace to fill blank fields with values, use Text to find: = “^$” and be sure to check the regular expression box.
- global replace does not operate exactly the same as the search function, for example if you want to replace double spaces you can do so by typing double spaces into the replace window (whereas searching treats spaces as boolean AND statements and so searching for “Monster Truck” means find the word “Monster” AND the word “Truck”).
- always do a test global replace on one selected record before attempting to affect multiple records
- see this article for information on advanced global replace using wildcards.
Deleting records
Occasionally you may need to delete a record. Deleting records can be very slow due to EMu’s background validation checks, which run through all module attachments to avoid orphaning records. This takes time. To avoid having deletions be an interruption in your workflow, you can add them to a group and wait until an appropriate time to delete the entire group of records at once (maybe during lunch or at the end of the day). A similar option is to mark records as “Retired” on the security tab instead of deleting them. A “Retired” record will disappear from all searches and reports, and (if desired), can be deleted overnight. LACMIP does not typically use the retire functionality.
New mode
Create a new record in any module (that you have the permissions for) by clicking on the icon in the left of the top toolbar. For more information about what data to put in which fields, see the documentation for each module. In general, EMu will let you know if you have forgotten to enter data into a required field, or if your data was entered in the wrong format. Axiell has a basic introduction to editing records in EMu here.
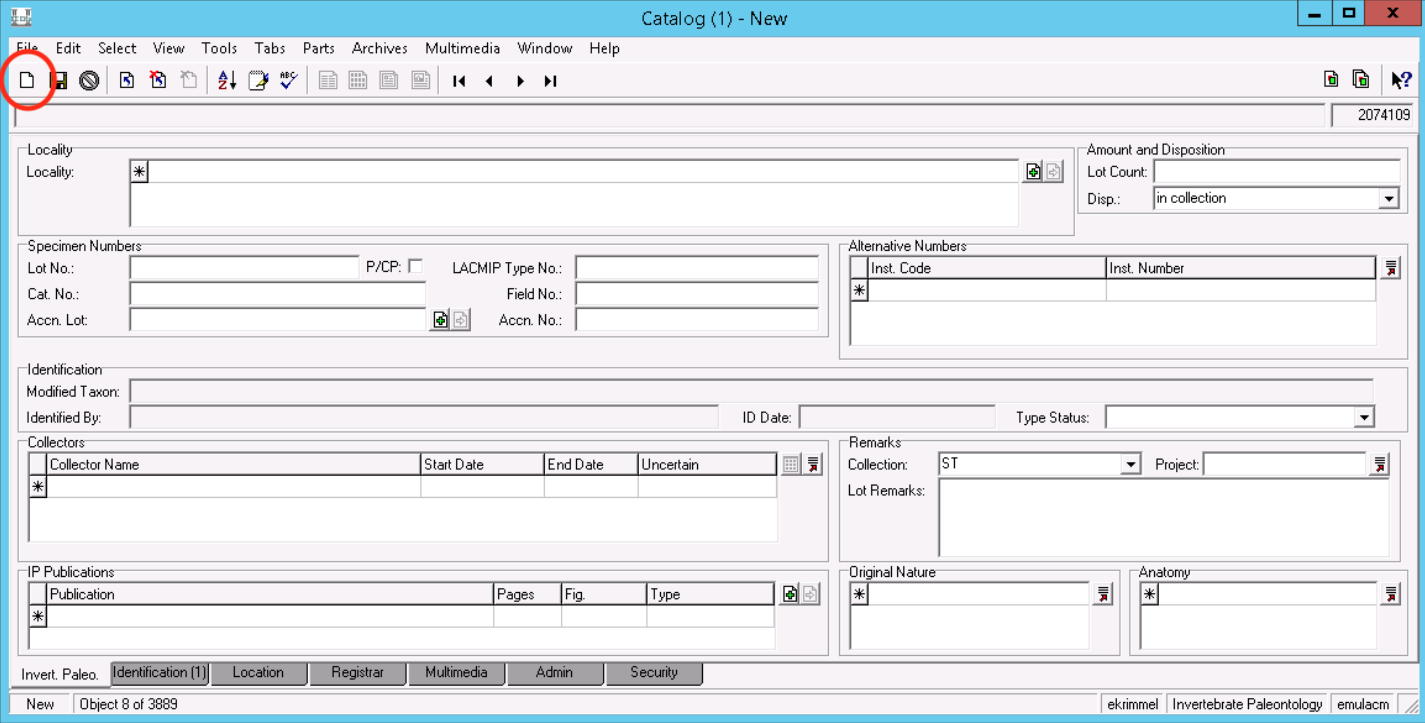
Timesaving tips for new records
If you are entering similar data in many new records, consider using the ditto function, which allows you to set a record template. You may also wish to adjust your default values.
Sometimes, data is recorded in a nested table versus a single field. For more information on working with data in this format, see Axiell’s documentation (linked above). Rows in a nested table can be copy-pasted into another nested table.